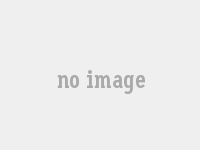无需安装,一款在线图表绘制工具:可选网络存储,支持简体中文界面
说起图表绘制工具,许多网友第一时间想到的应该是 visio,流程图、组织图表、平面布置图、网络图等等的用它就好了。
不过今天 visio 可不是主角,小编要介绍的是一款可以无需安装的网页版图表绘制工具 --Diagrams,有了它的帮助,用户就无需安装 visio,只要有网络那么用浏览器也能进行图表绘制操作了。
可选网络存储 简体中文界面
首先我们进入 Diagrams 首页,首次进入会弹出一个询问框,询问用户默认的文件存储位置,这里有云空间与本地空间可供选择,不过由于某些原因,推荐还是选择存储在本地为好。Diagrams 支持保存的文件类型有(.drawio/.png/.svg/.html/.xml)。
点击进入 Diagrams 首页:
https://app.Diagrams.net/
▲ 图 1 默认存储空间选择
然后就是提示用户新建文件还是打开文件,咱新建一个,可以看到 Diagrams 为用户准备了许多种类的图表供用户选择,流程图、工程图、地图、网络图、表格等等的都有。
▲ 图 2 新建文件
▲ 图 3 丰富的图表模板可供选择
如果你对英文界面不感冒的话,可以随便先创建一个文档,然后在编辑页面的右上方看到地球按钮,点击后选择简体中文,然后刷新页面即可将界面设置为全中文模式,全中文界面用起来就更加的顺手了。
▲ 图 4 英文界面
▲ 图 5 设置回简体中文界面
Diagrams 简单主界面
Diagrams 的主界面也就是编辑界面比较的简单,页面主要是由顶端菜单栏及工具按钮栏、左侧图形区域、中部编辑绘图区域、右侧绘图选项机样式区域以及下边栏页面区域所组成。
▲ 图 6 Diagrams 的编辑页面
Diagrams 支持拖拽操作,用户可以直接把需要的图形拖拽到绘图区域,并可根据提示自动生成连接箭头。同时在绘图区域也支持右键菜单,方便用户进行各种操作。
▲ 图 7 支持拖拽操作
▲ 图 8 支持右键菜单
Diagrams 的一些功能
Diagrams 带有丰富的图形库
Diagrams 包含的图形非常多,除了默认的几个类别外,用户还可以添加更多的图形,诸如软件类、网络类、平面图类的它都有,图形库比较的丰富。
▲ 图 9 添加更多形状
Diagrams 带有便笺本
Diagrams 带有便签本功能,用户可以将常用的组合图形拖拽保存到便签本中,方便以后直接调用。
▲ 图 10 便签本功能
Diagrams 带图形搜索功能
Diagrams 带有图形搜索功能,用户可以利用搜索功能快捷的找到需要的图形,不过这个搜索功能貌似不支持中文,只能使用英文进行搜索。
▲ 图 11 图形搜索功能
Diagrams 除了网页版还有本地版
想要脱网使用 Diagrams?没关系,Diagrams 为用户贴心的准备了本地客户端,安装包还不到 80M 大小,它可比 visio 玲珑小巧的多了。功能与网页版一致,这里就不再叙述了。
▲ 图 12 Diagrams 本地版
总结
怎么样,要用到绘图工具的你,觉得 Diagrams 还是 visio 好用呢?小编认为拿 Diagrams 来应应急是完全没有问题的,你也可以试试哦,试用之后,在评论区域给大家伙说说 Diagrams 的好与不足,分享一下。
2022-05-06 15:23:36